Notices, Misc Events and Responses
Notice of Hearing
Updated 11/29/2021
In General
Unless the court directs otherwise, notice of a hearing on a motion or other matter must be filed separately on the docket, using a notice substantially conforming to the local form Notice of Hearing.
Hearing Information
Most matters can be self-calendared with the use of preapproved “preset” hearing dates and times. Typically, these are matters that require 28-day notice and generally will be available until 30 days before the hearing date. Click here for an overview and more detailed instructions.
Form
References
LBR 9013, 9073
Step-by-Step Instructions
- Select Bankruptcy or Adversary > Notices.
- Enter Case Number.
- Select 1 Notice of Hearing.
- Skip the Joint Filing screen if you are the only attorney filing this notice.
- Select Party filer. If the party you represent is not listed, follow instructions on adding a new party to the case.
- The Attorney/Party Association screen displays if the association does not already exist. Carefully read the message in red.
- Click Browse/Choose File and upload PDF.
- Carefully read the message that displays:
Relate this notice to the motion, application, or objection being heard.
- At the hearing information screen, select the appropriate preset or reservation, then to relate to the matter being heard. See example below. Make sure it is the same hearing date and time on your notice.

- Carefully read the message that displays:
Modify final docket text to note if this is an AMENDED hearing notice.
- Modify docket text to describe attachments, if appropriate.
- Verify final docket text. Click Next to complete the filing.
- The Notice of Electronic Filing displays. This is the verification that the document has been electronically filed.
Response to a Motion
Updated 11/15/2020
Step-by-Step Instructions
- Select Bankruptcy > Responses > Reference an Existing motion/application or Adversary > Answers/Response to Motions > Motion/Application
- Enter Case Number.
- Select Response (USE FOR ALL RESPONSES).
- Skip the Joint Filing screen if you are the only attorney filing this document.
- Select Party filer. If the party is not listed, view instructions on adding a new party to the case.
- The Attorney/Party Association screen displays if the association does not already exist. Carefully read the message in red.
- Click Browse/Choose File and upload PDF.
- Select Yes or No at the prompt, Is this an opposition to a motion for relief from the automatic stay or the Chapter 13 codebtor stay?
- If Yes, at the prompt, Specify response e.g., Memorandum in Opposition.
- If No, select whether this Is this an objection and request for hearing?
- If Yes, at the prompt, Specify response (e.g., Objection to Motion to Transfer Case and Request for Hearing).
- If No, at the prompt, Briefly describe the nature of your response (e.g., Opposition, Reply, Statement in Support, Objection, Joinder, etc.) and to which motion this relates (e.g., Objection to Application for Compensation).
- Relate to the underlying motion.
- Modify docket text to describe attachments (e.g., Memorandum, Declaration, etc.), if appropriate.
- Verify final docket text. Click Next to complete the filing.
- The Notice of Electronic Filing displays. This is the verification that the document has been electronically filed.
Certificate of Service
Updated 11/15/2020
In General
A person serving documents on a party must immediately file a certificate of service unless (i) Bankruptcy Rule 7005 (applying Civil Rule 5) governs the service and filing of the document and (ii) all parties to be served are registered ECF users who receive CM/ECF Notices of Electronic Filing (NEFs). File the certificate of service as a separate docket entry.
For filing of a Certificate of Service of Summons and Complaint, click here.
Form
Certificate of Service (AP) (H9013-3A)
Certificate of Service (BK) (H9013-3B)
References
FRBP 7005, 9013; LBR 9013-3
Step-by-Step Instructions
- Select Bankruptcy or Adversary > Miscellaneous Documents.
- Enter Case Number.
- Select Certificate of Service.
- Skip the Joint Filing screen.
- Select Party filer. If the party is not listed, view instructions on adding a new party to the case.
- The Attorney/Party Association screen displays if the association does not already exist. Carefully read the message in red.
- Click Browse/Choose File and upload PDF.
- Check the box to relate to the documents served.
- Modify docket text to describe attachments, if appropriate.
- Verify final docket text. Click Next to complete the filing.
- The Notice of Electronic Filing displays. This is the verification that the document has been electronically filed.
Creditor List (Initial Filing)
Updated 8/15/2022
In General
The names and addresses of entities included – or to be included – in Schedules D, E/F, G, and H must accompany the petition in a voluntary case. Although generally referred to as the list of creditors, the list must also include the parties to executory contracts and unexpired leases identified in Schedule G and codebtors named in Schedule H.
The creditor list must be accompanied by the debtor's verification that all entities included on Schedules D, E/F, G, and H have been listed in the creditor list, using a form that substantially conforms to the local form (Debtor's Verification of Creditor List).
References
FRBP 1007-1(a)(1), 1009(a); LBR 1007-2
Form
Debtor's Verification of Creditor List (H1007-2d)
Step-by-Step Instructions
- Select Bankruptcy > Miscellaneous Documents.
- Enter Case Number.
- Select Creditor List (Initial Filing).
- Skip the Joint Filing screen.
- Select Party filer. Press and hold [Ctrl] key to select debtor and joint debtor.
- Carefully read the message that displays:
If you are amending a previously filed list of creditors, go back and use Creditor List (Amended - FEE 32).
- Click Browse/Choose File and upload PDF.
- Modify docket text, if appropriate.
- Verify final docket text. Click Next to complete the filing.
- The Notice of Electronic Filing displays. This is the verification that the document has been electronically filed.
Next Step
- Upload Creditor List
- File the signed Declaration re: Electronic Filing form within 7 days.
Creditor List (Amended)
Updated 8/15/2022
In General
The names and addresses of entities included – or to be included – in Schedules D, E/F, G, and H must accompany the petition in a voluntary case. Although generally referred to as the list of creditors, the list must also include the parties to executory contracts and unexpired leases identified in Schedule G and codebtors named in Schedule H.
An amended creditor list must be filed if:
- Schedules D, E/F, G, or H are amended to add or delete creditors, parties, or codebtors; or
- The creditor list filed with the petition does not match with the names and addresses in Schedules D, E/F, G, or H. This may occur when the schedules are not filed at the same time as the petition.
Change of Address Only
It is not necessary to amend a creditor list to change a creditor’s address. Use the local form Notice of Change of Address to update an address and docket as Notice of Change of Party Address.
PDF of Complete Creditor List
An amended creditor list to be filed with the court should be cumulative, i.e. it should include all creditors. However, enter only the additional creditors when adding them in the CM/ECF database.
$32 Amendment Fee
Filing an amended creditor list will incur a $32 fee. But note the following:
- Combine the filing of an amended creditor list with any amended schedules D or E/F to avoid being charged twice. If filed separately in CM/ECF, there will be one charge for the amended schedules and another charge for the amended creditor list.
- There is no fee for adding an attorney for a creditor. If this is the only change, select the event for an initial filing.
Step-by-Step Instructions
- Select Bankruptcy > Miscellaneous Documents.
- Enter Case Number.
- Select Creditor List (Amended - FEE 32).
- Skip the Joint Filing screen.
- Select Party filer. Press and hold [Ctrl] key to select debtor and joint debtor.
- Click Browse/Choose File and upload PDF.
- To add creditors individually, check the Add new creditor(s) box and enter new creditors on the next screen.
- To upload a .txt file, do not check the Add new creditor(s) box. Upload creditors after this filing.
- Modify docket text, if appropriate.
- Verify final docket text. Click Next to complete the filing.
- The Notice of Electronic Filing displays. This is the verification that the document has been electronically filed.
- A Summary of current charges displays in a separate window. Click Pay Now or Continue Filing.
Next Step
- Upload creditors, if not added individually above.
- File the signed Declaration re: Electronic Filing form within 7 days.
Declaration and Request for Entry of Order
Updated 11/15/2020
In General
If notice was sufficient and no timely opposition has been filed, the moving party may request an order granting the motion by filing a declaration that substantially conforms to the local form Declaration and Request for Entry of Order.
Form
Declaration and Request for Entry of Order (H9021-1)
Step-by-Step Instructions
- Select Bankruptcy or Adversary > Miscellaneous Documents.
- Enter Case Number.
- Select Declaration and Request for Entry of Order.
- Skip the Joint Filing screen.
- Select Party filer.
- At the prompt, enter the Name of person making declaration.
- Click Browse/Choose File and upload PDF.
- Carefully review the instructional message that displays:

- Relate to the underlying matter that is the subject of this declaration.
- Modify docket text, if appropriate.
- Verify final docket text. Click Next to complete the filing.
- The Notice of Electronic Filing displays. This is the verification that the document has been electronically filed.
Reaffirmation Agreement
Updated 11/15/2020
In General
The reaffirmation agreement must be filed before the entry of discharge and not later than 60 days after the date of the first meeting of creditors. Review LBR 4008-1 for deficiency and extension information.
See also Reaffirmation Agreements in Filing Without an Attorney.
References
11 U.S.C. § 524; FRBP 4008; LBR 4008-1
Forms
Cover Sheet for Reaffirmation Agreement (B 427)
Reaffirmation Documents (B 2400A)
Reaffirmation Agreement (B 2400A/B ALT)
Motion for Approval of Reaffirmation Agreement (B 2400B)
Step-by-Step Instructions
- Select Bankruptcy > Miscellaneous Documents.
- Enter Case Number.
- Select Reaffirmation Agreement.
- Skip the Joint Filing screen.
- Select Party filer. If the party is not listed, view instructions on adding a new party to the case.
- Click Browse/Choose File and upload PDF.
- At the prompt, Enter name of creditor and Identify collateral or subject debt (if entering account number, use only last 4 digits).
- Select Yes or No at the prompt, Has an attorney signed the certification in the reaffirmation agreement?
- Carefully read the message that displays
- Modify docket text, if appropriate.
- Verify final docket text. Click Next to complete the filing.
- The Notice of Electronic Filing displays. This is the verification that the document has been electronically filed.
Schedules A-J (Initial Filing)
Updated 8/15/2022
In General
All debtors must file Schedules A, B, C, D, E/F, G, and H. Individual debtors must also file Schedules I and J. They must be filed within 14 days of the date of filing the petition.
If schedules D and E/F includes creditors not identified in the creditor list filed with the petition, you must also file an amended creditor list that includes the additional creditors as well as those previously listed. There is a $32 amendment fee. (The PDF of the amended creditor list may be uploaded with these schedules so that you are charged the fee only once.)
References
FRBP 1007(b) and (c); LBR 1007-1
Step-by-Step Instructions
- Select Bankruptcy > Miscellaneous Documents.
- Enter Case Number.
- Select Schedules A-J (Initial Filing).
- Skip the Joint Filing screen.
- Select Party filer. Press and hold [Ctrl] key to select debtor and joint debtor.
- Carefully read the message that displays:
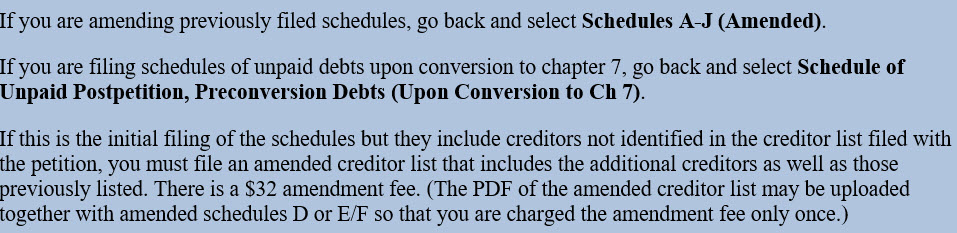
- Click Browse/Choose File and upload PDF.
- Specify the schedule(s) being filed.

- Carefully read the instruction screen.
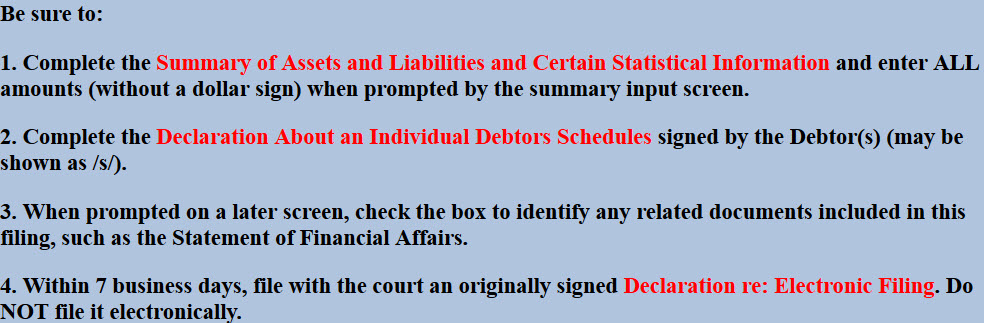
- Enter the amounts on the Summary of Assets and Liabilities screen.

- Identify any related documents being filed with the schedule(s).
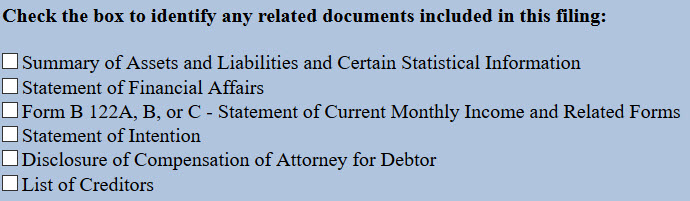
- Select Yes or No at the prompt.

- If Yes, the next few screens prompt you to add the new creditors. In the alternative, you may leave the box unchecked, complete this filing, and add the creditors later by uploading a .txt file using Creditor Maintenance from the Bankruptcy menu.

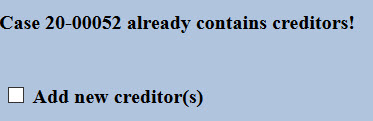
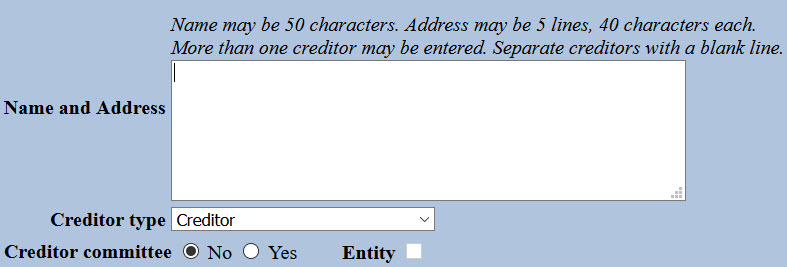
- A fee reminder displays.

- Modify docket text, if appropriate.
- Verify final docket text. Click Next to complete the filing.
- The Notice of Electronic Filing displays. This is the verification that the document has been electronically filed.
Next Step
- Upload creditors, if not added individually above.
- File the signed Declaration re: Electronic Filing form within 7 days.
Schedules A-J (Amended)
Updated 8/15/2022
In General
All debtors must file Schedules A, B, C, D, E/F, G, and H. Individual debtors must also file Schedules I and J. Amendments to these schedules may be filed at any time before the case is closed. Schedules of unpaid debts being filed because a Chapter 11 or Chapter 13 case has converted to Chapter 7 are not considered to be amendments. Use a separate event for filing - Schedule of Unpaid Postpetition, Preconversion Debts (Upon Conversion to Chapter 7).
Change of Address Only
It is not necessary to amend a schedule in order to change a creditor’s address. Use the local form Notice of Change of Address (H2002g) to update an address and docket as Notice of Change of Party Address.
Adding Creditors
If the amendments include additional creditors, parties, or codebtors, the names and addresses must be added either by adding them individually during the electronic filing or by uploading the creditor data in a .txt file. For detailed instructions, refer to Uploading Creditors and upload only the additional creditors.
Amendment Fee
Filing an amended Schedule D or E/F will incur a $32 fee. This applies to any change to the previously filed information. But note the following.
- If the amendment requires the filing of an amended creditor list, combine the filing of the amended schedule D or E/F with the amended creditor list to avoid being charged twice. If filed separately in CM/ECF, there will be one charge for the amended schedules and another charge for the amended creditor list.
- There is no fee for adding an attorney for a creditor. If this is the only change, select the event for an initial filing - Schedules A-J (Initial Filing).
Step-by-Step Instructions
- Select Bankruptcy > Miscellaneous Documents.
- Enter Case Number.
- Select Schedules A-J (Amended).
- Skip the Joint Filing screen.
- Select Party filer. Press and hold [Ctrl] key to select debtor and joint debtor.
- Carefully read the warning message that displays:

- The next screen provides additional instructions.
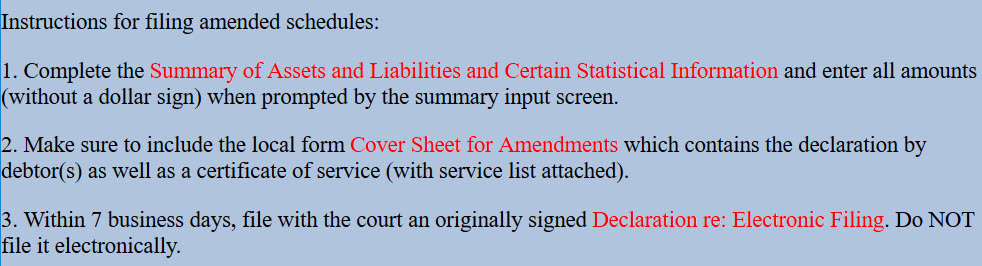
- Enter the amounts on the Summary of Assets and Liabilities screen.

- Specify the schedule(s) being filed.

- Identify any related documents being filed with the amended schedule(s).
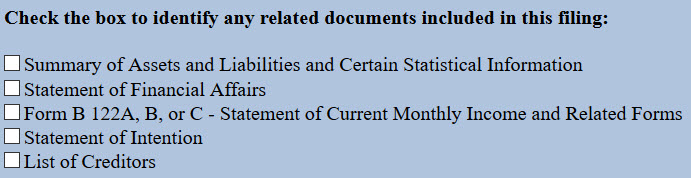
- Select Yes or No at the prompt.
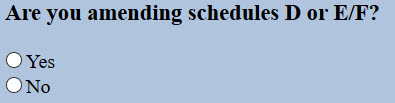
- If Yes, a $32 fee is due.
- The next screen provides instructions regarding additional creditors listed in Schedules D and E/F.
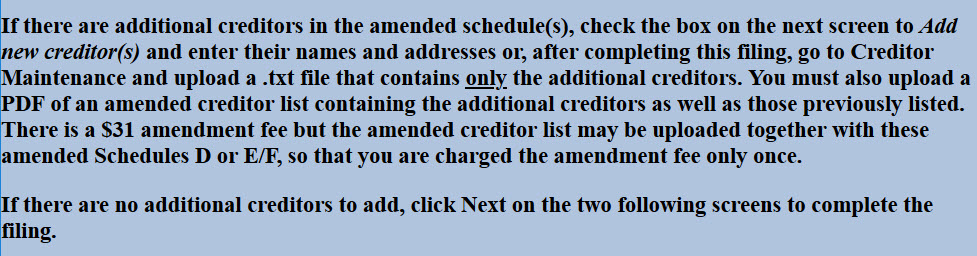
- If there are additional creditors, check the box when prompted. In the alternative, you may leave the box unchecked, complete this filing, and add the creditors later by uploading a .txt file using Creditor Maintenance from the Bankruptcy menu.
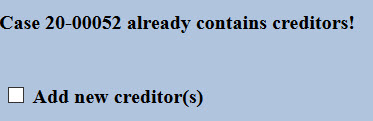
- Add creditor names and addresses on the next screen. More than one creditor may be added – just separate with a blank line. Accept the defaults for Creditor type and Creditor committee. If not adding creditors, skip to the next screen.
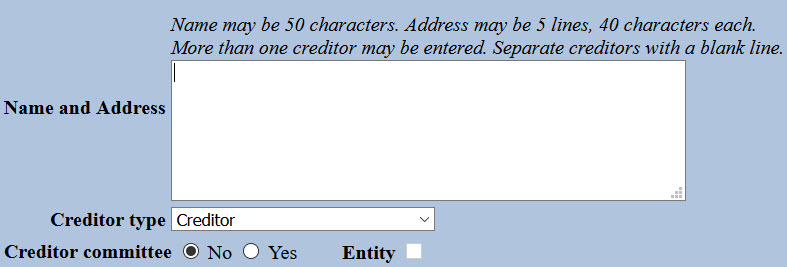
- Click Browse/Choose File and upload PDF.
- Modify docket text, if appropriate.
- Verify final docket text. Click Next to complete the filing.
- The Notice of Electronic Filing displays. This is the verification that the document has been electronically filed.
- A Summary of current charges displays in a separate window. Click Pay Now or Continue Filing.
Next Step
- Upload creditors, if not added individually above.
- File the signed Declaration re: Electronic Filing form within 7 days.
Sealed Document(s)
Updated 11/15/2020
In General
After entry of an order granting the motion to seal, file the subject document. A docket entry and notice of electronic filing will be created but the document will not be accessible for viewing by the public in PACER. When filing, make sure to provide an adequate description of the document in the text of the docket entry, e.g., “Declaration of Jane Doe in Support of Motion to Obtain Financing” or “Aircraft Lease: N473PA.”
Review Local Bankruptcy Rule 9018-1 and procedure on Filing Sealed and Redacted Documents.
References
11 U.S.C. § 107; FRBP 9018; LBR 9018-1
Step-by-Step Instructions
- Select Bankruptcy or Adversary > Miscellaneous Documents.
- Enter Case Number.
- Select Seal Document(s).
- Skip the Joint Filing screen.
- Select Party filer.
- A message displays:
This event will create an entry on the public docket but the PDF of the document will be restricted and may only be viewed by the court.
- Click Browse/Choose File and upload PDF.
- In the Document Title(s) field, enter adequate description of the document filed under seal.
- Relate to motion to seal and any other pertinent docket entries, e.g. the motion being supported by the confidential information.
- Verify final docket text. Click Next to complete the filing.
- The Notice of Electronic Filing displays. This is the verification that the document has been electronically filed.
Stipulation to Continue Trial
Updated 11/16/2020
In General
Stipulations to continue a hearing must recite specific reasons for rescheduling the matter and the length of the proposed continuance. Click here for detailed information about how a party may request that a future hearing, trial, or scheduling conference be continued.
The filer must promptly advise the court that a stipulation has been filed for the court's consideration. If the stipulation is approved, the parties will be contacted with a new date. The parties must promptly upload a proposed order with the new date and any updated deadlines.
Step-by-Step Instructions
- Select Adversary > Miscellaneous Documents.
- Enter Case Number.
- Select Stipulation to Continue Trial.
- Skip the Joint Filing screen.
- Select Party filer. If the party is not listed, view instructions on adding a new party to the case.
- The Attorney/Party Association screen displays if the association does not already exist. Carefully read the message in red.
- Click Browse/Choose File and upload PDF.
- Modify docket text to describe attachments, if appropriate.
- Verify final docket text. Click Next to complete the filing.
- The Notice of Electronic Filing displays. This is the verification that the document has been electronically filed.
Next Step
Advise the courtroom deputy that the stipulation has been filed.
Submission of Redacted Version of Previously Filed Document
Updated 11/16/2020
In General
If the motion to redact is granted and you are the party who filed the original document, download the appropriate local form Submission of Redacted Version of Previously Filed Document, attaching a redacted version. The court will restrict access to the document with personal identifiers.
See also: Guideline on Sealed and Redacted Documents
Form
Submission of Redacted Version of Previously Filed Document (AP) (H9037sA)
Submission of Redacted Version of Previously Filed Document (BK) (H9037sB)
Step-by-Step Instructions
- Select Bankruptcy or Adversary > Miscellaneous Documents.
- Enter Case Number.
- Select Submission of Redacted Version of Previously Filed Document.
- Skip the Joint Filing screen.
- Select Party filer.
- Click Browse/Choose File and upload PDF.
- Select Yes or No at the prompt, Are you submitting a redacted version of a previously filed proof of claim or claim supplement?
- If Yes, select the proof of claim to which this submission relates.
- If No, at the prompt, Enter title of document you are attaching, e.g., Declaration of Joseph Smith, Exhibit A, etc.
- Relate to the document you would like restricted.
- Modify docket text, if appropriate.
- Verify final docket text. Click Next to complete the filing.
- The Notice of Electronic Filing displays. This is the verification that the document has been electronically filed.
Transcript Request
Updated 3/10/2025
In General
The court does not have contract court reporters. Court-approved transcription services prepare transcripts from digital audio recordings made by the court. To order a transcript of a court proceeding, file local form Request for Transcript. Submit a separate form for each hearing requested, making sure to select one of the court-approved transcription services below:
|
Access Transcripts, LLC |
Jessica B. Cahill |
eScribers |
A Quo Co. |
Form
Request for Transcript (H5077-1a1)
Step-by-Step Instructions
- Select Bankruptcy or Adversary > Miscellaneous Documents.
- Enter Case Number.
- Select Transcript Request.
- Skip the Joint Filing screen.
- Select Party filer. If the party is not listed, view instructions on adding a new party to the case.
- Click Browse/Choose File and upload PDF.
- Relate to the minutes of the hearing you would like to have transcribed. If the minutes have not yet been entered, contact the CM/ECF Help Desk at (808) 523-7373.
- Modify docket text, if appropriate.
- Verify final docket text. Click Next to complete the filing.
- The Notice of Electronic Filing displays. This is the verification that the document has been electronically filed.
Trial Exhibits
Updated 11/16/2020
In General
Not later than the date specified in the scheduling order, each party must file with the court a final, comprehensive set of exhibits that will be used at trial for any purpose, including for rebuttal or impeachment. Each party’s set of exhibits should consist of a single continuously paginated PDF with individual exhibits “bookmarked” to facilitate online sharing of the exhibit image during trial. The exhibits should be attached to the local form Exhibit List for Trial/Evidentiary Hearing. Online access to the exhibits will be restricted to the filer and court users.
Click here for Remote Trial Procedures.
Form
Exhibit List for Trial/Evidentiary Hearing (H7016e)
Step-by-Step Instructions
- Select Bankruptcy or Adversary > Miscellaneous Documents.
- Enter Case Number.
- Select Trial Exhibits.
- Skip the Joint Filing screen.
- Select Party filer.
- Click Browse/Choose File and upload PDF.
- Carefully read the message that displays:
Use local form Exhibit List for Trial/Evidentiary Hearing with exhibits attached.
- Modify docket text to describe attachments, if appropriate.
- Verify final docket text. Click Next to complete the filing.
- The Notice of Electronic Filing displays. This is the verification that the document has been electronically filed.
Written Direct Testimony
Updated 11/16/2020
In General
All direct testimony of a witness must be provided in a written declaration made under penalty of perjury. Use local form Written Testimony for Trial/Evidentiary Hearing. List each witness/declarant with declarations attached.
Click here for Remote Trial Procedures.
Form
Written Direct Testimony for Trial/Evidentiary Hearing (H7016dt)
Step-by-Step Instructions
- Select Bankruptcy or Adversary > Miscellaneous Documents.
- Enter Case Number.
- Select Written Direct Testimony.
- Skip the Joint Filing screen.
- Select Party filer.
- Click Browse/Choose File and upload PDF.
- Carefully read the message that displays:
Use local form Written Testimony for Trial/Evidentiary Hearing with witness declarations attached.
- At the prompt, enter Name(s) of declarant(s).
- Modify docket text to describe attachments, if appropriate.
- Verify final docket text. Click Next to complete the filing.
- The Notice of Electronic Filing displays. This is the verification that the document has been electronically filed.
Written Rebuttal Testimony
Updated 11/16/2020
In General
Not later than the date specified in the scheduling order, the plaintiff shall file and serve declarations, under penalty of perjury, containing all rebuttal testimony that the plaintiff intends to offer. Use the local form Written Testimony for Trial /Evidentiary Hearing, checking the box Rebuttal Testimony. List each rebuttal
witness/declarant with declarations attached.
Click here for Remote Trial Procedures.
Form
Written Direct Testimony for Trial/Evidentiary Hearing (H7016dt)
Step-by-Step Instructions
- Select Bankruptcy or Adversary > Miscellaneous Documents.
- Enter Case Number.
- Select Written Rebuttal Testimony .
- Skip the Joint Filing screen.
- Select Party filer.
- Click Browse/Choose File and upload PDF.
- Carefully read the message that displays:
Use local form Written Testimony for Trial/Evidentiary Hearing with witness declarations attached.
- At the prompt, enter Name(s) of declarant(s).
- Modify docket text to describe attachments, if appropriate.
- Verify final docket text. Click Next to complete the filing.
- The Notice of Electronic Filing displays. This is the verification that the document has been electronically filed.
Unclaimed Funds Supporting Documentation
Updated 4/9/2024
Effective immediately, Applications for Unclaimed Funds and their supporting documents must be submitted on paper, not filed online.